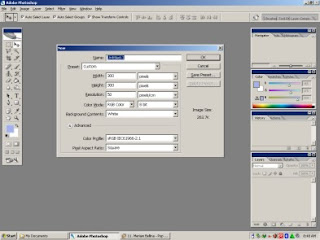jumpa lagi sob , aku coba postingan Adobe Photoshop membuat obyek tulisan dengan background air bening, lansung aja sob to the point
langkah pertama buka Adobe Photoshop,kebetulan yang saya pakai PS CS2 ,klik File pilih New kemudian atur lembar kerja 300x300 pixel sebagai contoh gambar 1
gambar 1
maka hasilnya akan seperti gambar 2
gamabar 2
Selanjutnya klik set foreground colour kemudian yang sesuai dengan warna biru muda dari beningnya air
gambar 3
kemudian klik Menu Filter pilih Render kemudian klik Clouds maka pada lembar kerja ada tampilan seperti pada gambar 4 tekan Ctrl + F untuk mendapatkan yang sesuai dengan keinginan kita
gambar 4
setelah anda menekan Ctrl + F4 beberapa kali maka akan anda dapatkan gambar yang sesuai
gambar 5
Seselanjutnya klik lagi Menu Filter pilih Distort kemudian pilih Glass maka hasilnya seperti gambar 6
gambar 6
maka akan ada kotak dialog seperti gambar 7
gambar 7
ubah dan sesuaikan dengan keinginan anda, kemudian klik icon Horizontal Type tulis sebagai contoh HERO
maka akan anda dapatkan yang seperti gamabar 8
gamabar 8
kemudian klik Menu Select pilih Load Selection
kemudian klik bagia kanan bawah lembar kerja yaitu Delet Layer hasilnya akan seperti gambar no. 12
gambar 12
kemudian klik Menu pilih Layer pilih New kemudian pilih Layer via Copy maka kedap-kedip garis selection akan hilang,
gambar 13
Selanjutnya klik Menu Layer klik Layer Style pilih Bevel and Emboss seperti gambar 14
gambar 14
langkah selanjutnya pada kotak menu klik juga Drop Shadow atur level menurut keinginan
gambar 15
gambar 16
tekan OK maka jadilah obyek anda seperti gambar 16
Cukup sekian postinganku kali ini dan ungkin banyak kekurangan2 sehubungan sangat sedikitnya pengalamanku,semoga banyak manfaat, dan tak lupa kami ucapkan banyak terima kasih, telah berkunjung ke blog ini, saran dan kritik sangat kami harapkan dan tak lupa tinggalkan komentar.Semoga Sukses
Selanjutnya klik set foreground colour kemudian yang sesuai dengan warna biru muda dari beningnya air
gambar 3
kemudian klik Menu Filter pilih Render kemudian klik Clouds maka pada lembar kerja ada tampilan seperti pada gambar 4 tekan Ctrl + F untuk mendapatkan yang sesuai dengan keinginan kita
gambar 4
setelah anda menekan Ctrl + F4 beberapa kali maka akan anda dapatkan gambar yang sesuai
gambar 5
Seselanjutnya klik lagi Menu Filter pilih Distort kemudian pilih Glass maka hasilnya seperti gambar 6
gambar 6
maka akan ada kotak dialog seperti gambar 7
gambar 7
ubah dan sesuaikan dengan keinginan anda, kemudian klik icon Horizontal Type tulis sebagai contoh HERO
maka akan anda dapatkan yang seperti gamabar 8
gamabar 8
kemudian klik Menu Select pilih Load Selection
gambar 9
selanjutnya klik Menu Select pilih Modify pilih Expand isi nilai dengan 4
gambar 10
Isilah pada kotak dialog Expand Selection . Expand By 4, kemudian tekan ok, maka akan tampak seperti
seperti gambar no 11
gambar 11
gambar 12
kemudian klik Menu pilih Layer pilih New kemudian pilih Layer via Copy maka kedap-kedip garis selection akan hilang,
gambar 13
Selanjutnya klik Menu Layer klik Layer Style pilih Bevel and Emboss seperti gambar 14
gambar 14
langkah selanjutnya pada kotak menu klik juga Drop Shadow atur level menurut keinginan
gambar 15
gambar 16
tekan OK maka jadilah obyek anda seperti gambar 16
Cukup sekian postinganku kali ini dan ungkin banyak kekurangan2 sehubungan sangat sedikitnya pengalamanku,semoga banyak manfaat, dan tak lupa kami ucapkan banyak terima kasih, telah berkunjung ke blog ini, saran dan kritik sangat kami harapkan dan tak lupa tinggalkan komentar.Semoga Sukses





 7:43 PM
7:43 PM
 Elzaman
Elzaman